For this photoshop tutorial, I'm going to show you how to use a layer mask to smooth rough and blemished skin. This is a very useful photoshop technique that I have used many times to retouch images. In this tutorial, I placed red arrows on each image below and I will refer to them as we go along.
Step 1. For this tutorial, find an image you want to retouch and open it in photoshop. In photoshop, go to File>Open and then look for your image to open up. Once you have the image opened, go to the Layers Panel on the far right and click on the Drop Down Menu (see red arrow). In the Drop Down Menu, click on Duplicate Layer. You should now have a duplicate of the image.
Note: It's always a good idea to duplicate the original image, so you can refer to it as you go along. Also, if you made any mistakes that you absolutely can't fix, then you will always have the original image to fall back on.
Note: For this tutorial, I removed much of the major blemishes, but not all of them. The main focus is the use of the Layer Mask to smooth the skin. If you would like to spend more time removing all the blemishes with the Spot Healing Brush Tool, then please take your time. When you are done, proceed to Step 3.

Note: For photo retouching projects like this, I like to keep the opacity below 50%. It keeps the image from looking fake or plastic. The goal here is to make the skin look smooth, but in a realistic way. Any image where the skin has absolutely no texture or pores looks fake to me. The only time I can think of where I would want to make the skin look unusually perfect are for projects with a fantasy or sci-fi theme. If you are working on a project with a theme like that, then it is appropriate to have the opacity above 50%.
Here are the before and after images:

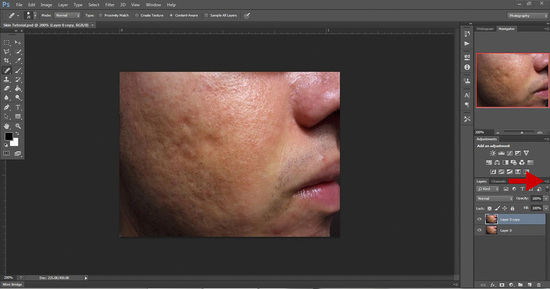
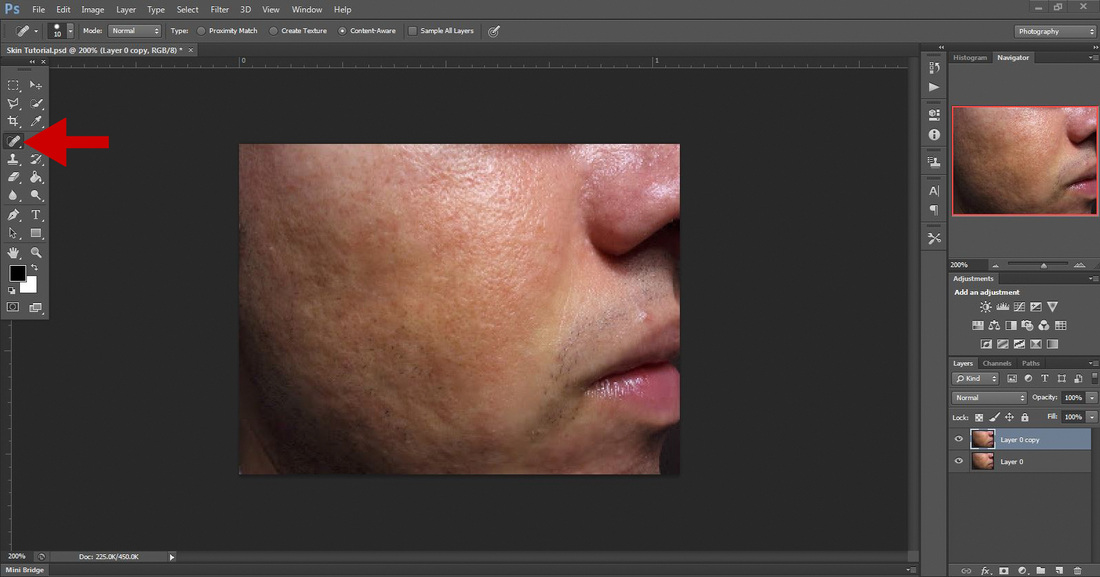
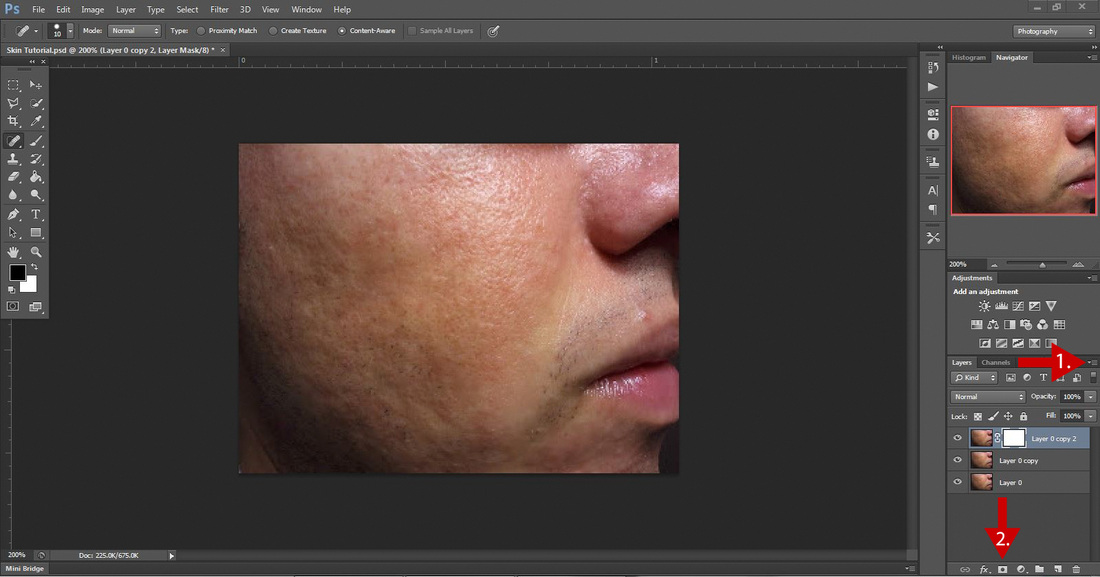
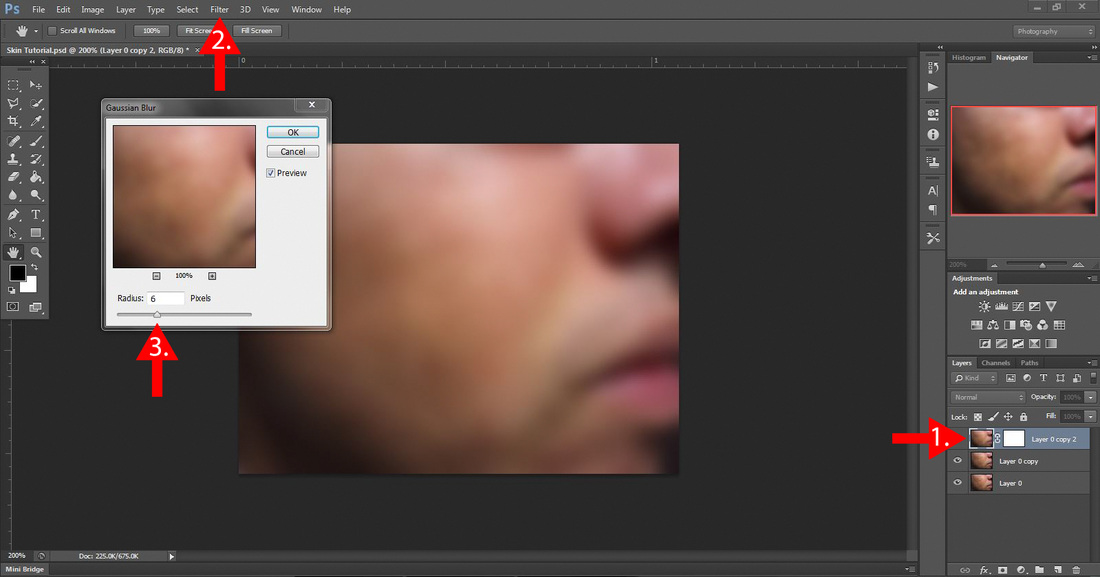
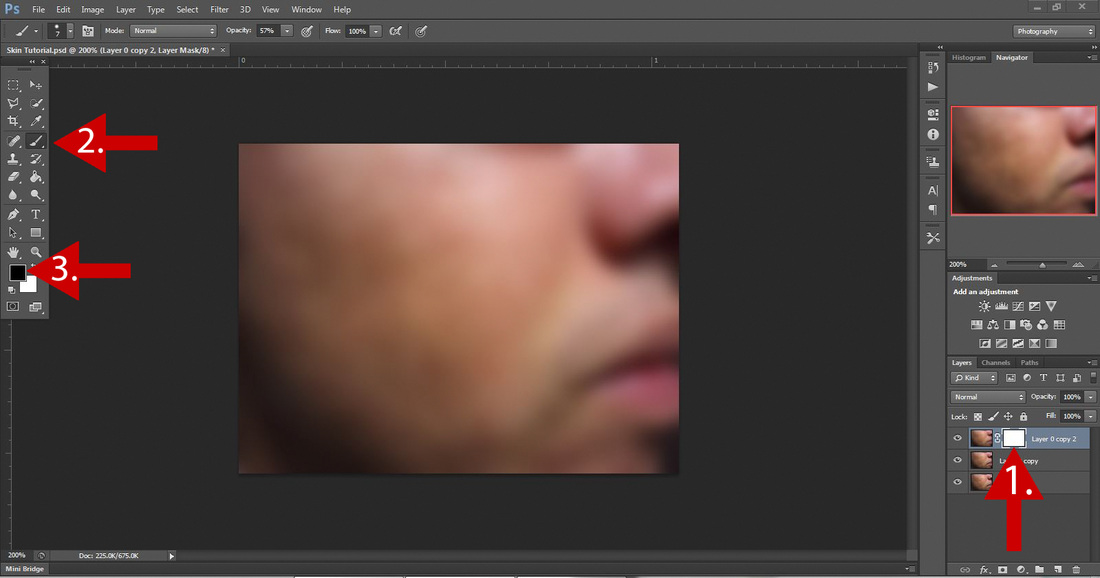
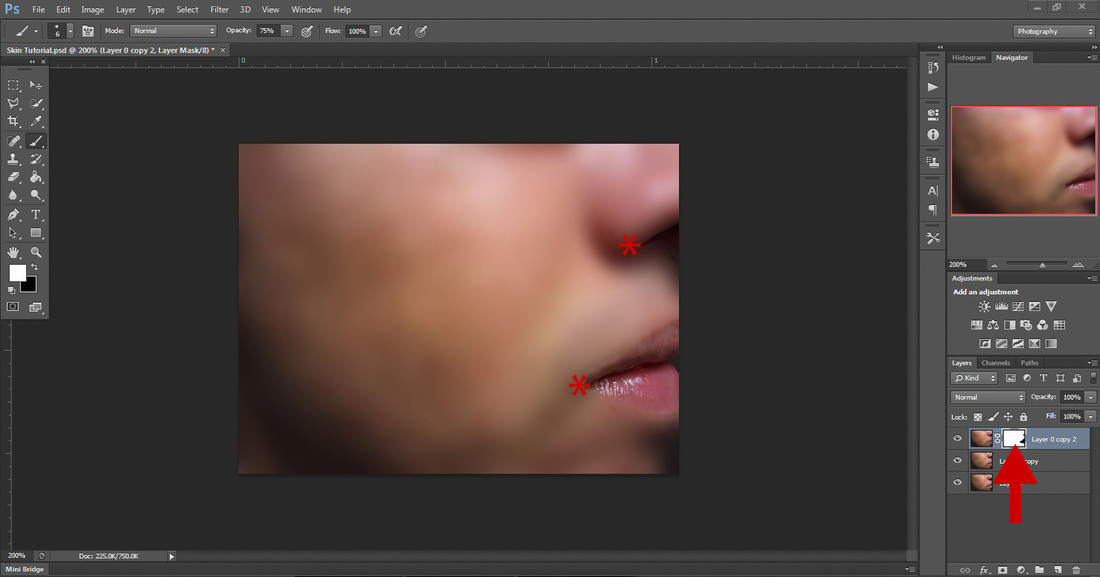
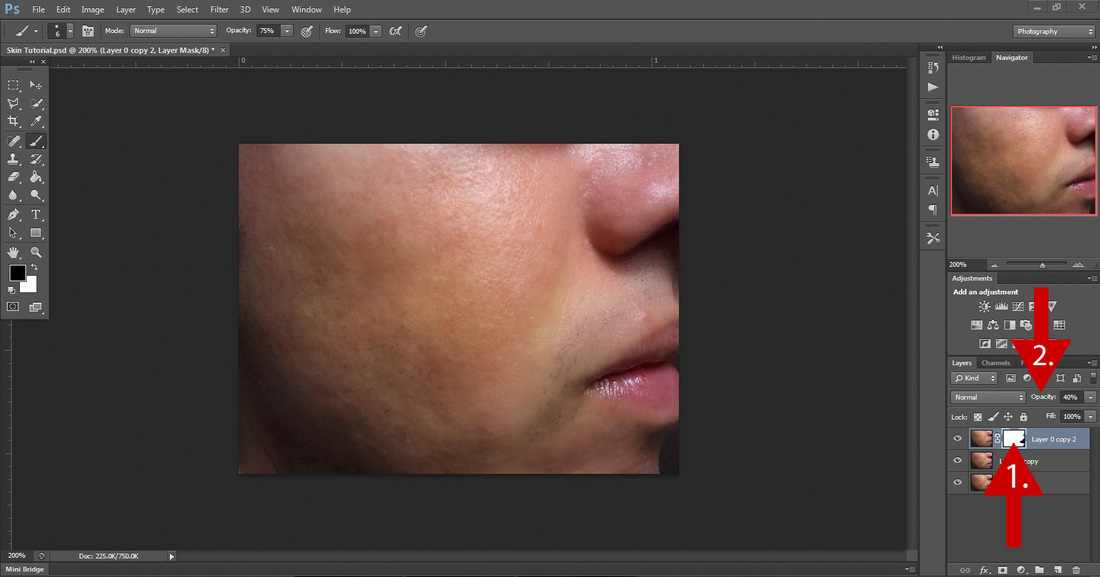



 RSS Feed
RSS Feed